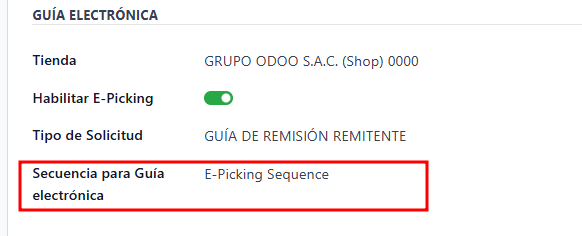⚙️
Instalación y configuración
1. Introducción
El módulo l10n_pe_edi_picking extiende la funcionalidad de Inventario/Logística en Odoo, integrando los requerimientos de la Guía de Remisión Electrónica (GRE) que exige la SUNAT en Perú. Con este módulo, al confirmar un albarán (picking), podrás generar y enviar electrónicamente la GRE a la SUNAT a través de un PSE Nubefact, obteniendo el CDR (Constancia de Recepción) y el PDF de la guía.
2. Requisitos Previos
- Odoo en versión compatible (comúnmente v15 o superior, verificar en la página oficial del módulo).
- Acceso de administrador en Odoo para instalar el módulo.
- Módulo l10n_pe_edi_picking publicado por OPeru, disponible en el Odoo Apps Store.
- Cuenta activa en Nubefact (con tus credenciales de acceso: usuario, contraseña y endpoints suministrados por Nubefact).
Consulta nuestro manual de cómo crear y configurar una cuenta en Nubefact
📄 Creación de cuenta Nubefact - Configuración de datos de la empresa en Odoo (RUC, dirección, régimen tributario, etc.).
- Acceso a internet y permisos de administrador en Odoo para instalar/configurar los módulos.
3. Instalación del Módulo l10n_pe_edi_picking
- Descargar el módulo:
- Descarga el módulo desde el Appstore de Odoo. Ver módulos OPeru: https://apps.odoo.com/apps/modules/18.0/l10n_pe_edi_picking
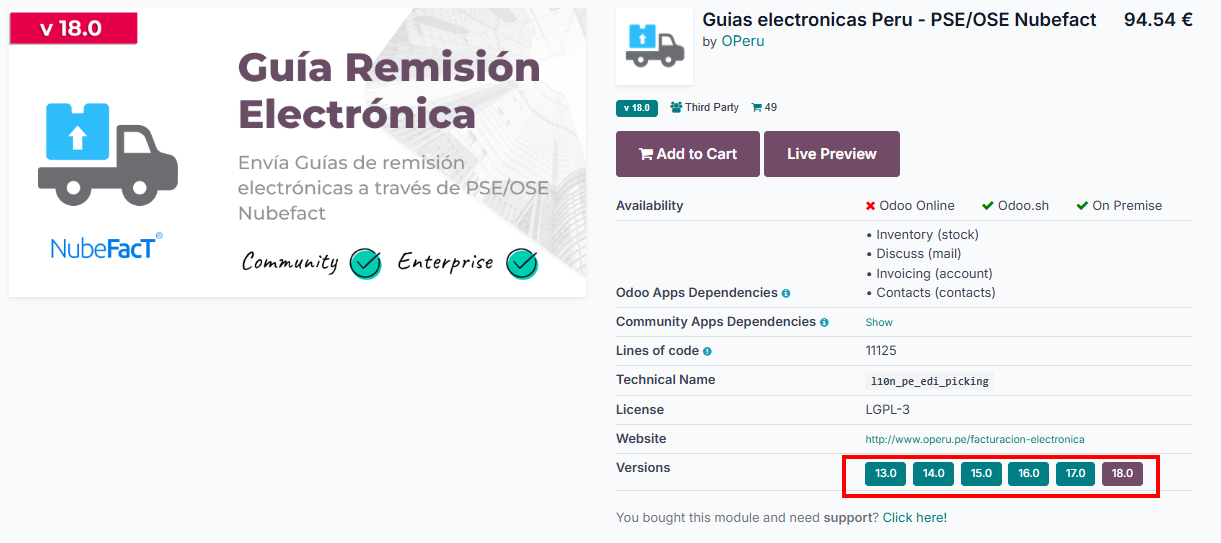
- Asegúrate de descargar la versión adecuada según tu Odoo.
- La descarga tiene 4 carpetas, donde se incluye el módulo de Guías Electrónicas y sus dependencias.
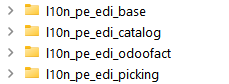
- Descarga el módulo desde el Appstore de Odoo. Ver módulos OPeru: https://apps.odoo.com/apps/modules/18.0/l10n_pe_edi_picking
- Actualizar la lista de aplicaciones en Odoo:
- Inicia sesión en tu base de datos de Odoo con un usuario administrador.
- Ve a Aplicaciones (Apps).
- Haz clic en el botón Actualizar lista de aplicaciones (o Update Apps List si tu interfaz está en inglés). Antes debes asegurarte de tener activado 'Modo desarrollador'. Luego podrás ver el módulo listo para instalar:
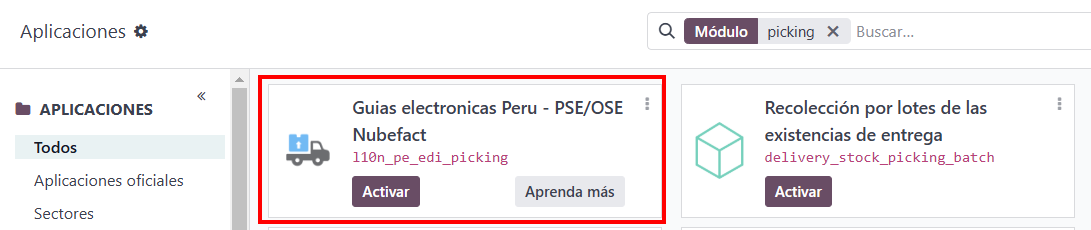
- Instalar el módulo:
- Busca “l10n_pe_edi_picking”.
- Haz clic en Instalar o Activar.
- Odoo procesará la instalación y resolverá dependencias (asegúrate de que no falten módulos requeridos).
4. Configuración del Módulo y Credenciales de Nubefact
Una vez instalado el módulo, deberás configurar el entorno para que se conecte correctamente con Nubefact:
Activar Envío de documentos electrónicos:
- Dirígete a Contabilidad > Configuración > Ajustes (o Settings).
- Busca la sección de Facturación Electrónica Peruana (o Electronic Invoicing), selecciona
Enviar E-Documentos a PSE/OSE
o asegúrate de que esté habilitada esa opción.
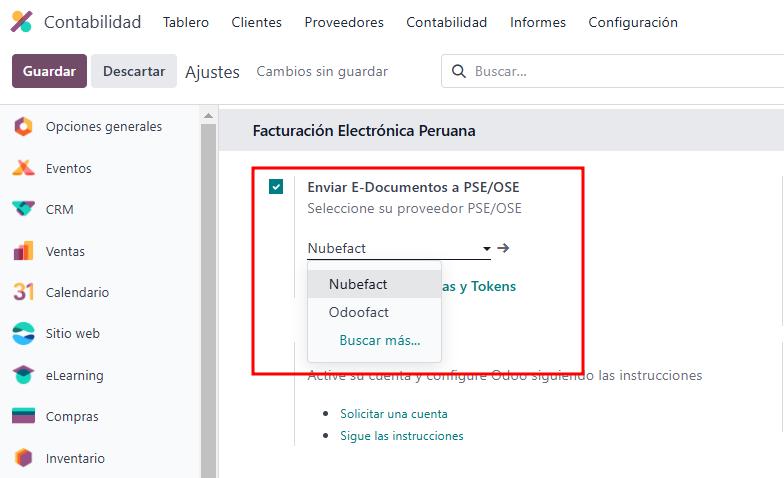
Configuración de Tiendas o LOCALES en Odoo:
- Ingresar al módulo 'E-Documentos > Configuración > Tiendas'
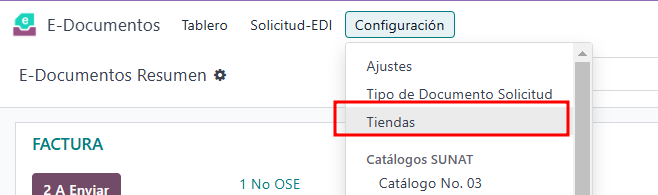
- En el listado de Tiendas debe existir al menos una tienda por compañía. Por defecto el módulo crea una TIENDA por cada compañía pero luego se pueden crear más tiendas según la cantidad de LOCALES que tenga la compañía. Una Tienda es equivalente a un LOCAL en Nubefact.
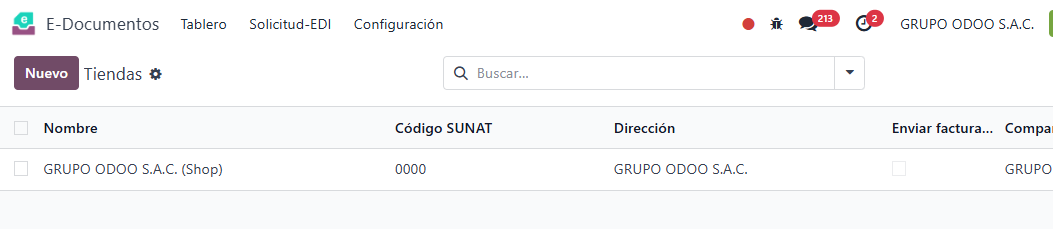
- Ahora configuramos la Tienda en Odoo:
- Nombre: Descripción o nombre corto de la Tienda o LOCAL
- Dirección: Contacto de Odoo que pertenece a uno de los contactos de la compañía y que representan a la Tienda o LOCAL
- Código SUNAT: Es el código de LOCAL asignado en SUNAT
- Enviar factura por correo: Esto es para indicar que Nubefact envíe automáticamente las facturas al cliente usando el formato propio de Nubefact y omitiendo el formato de Odoo. Si deseas enviar las facturas mediante Odoo debes dejar esta opción desactivada.
- URL y token: Son los datos que se obtienen desde tu cuenta Nubefact .
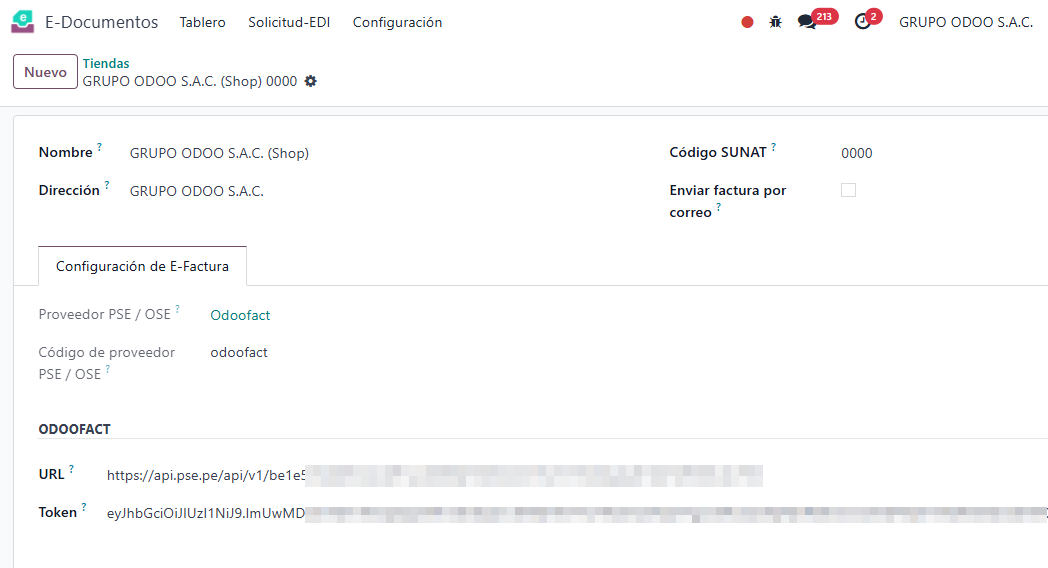
- la URL y Token las Obtienes desde tu cuenta Nubefact en 'Menú principal -> Configuración -> API (Integración)'
Puedes ver los pasos para obtener el token en 📄 Creación y configuración Nubefact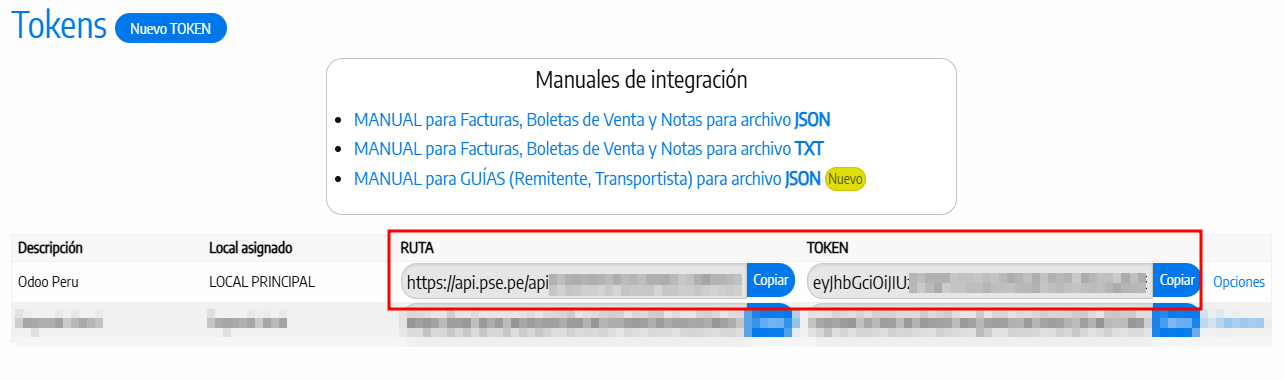
- Ingresar al módulo 'E-Documentos > Configuración > Tiendas'
5. Configuración de Tipos de Operación
- Debemos configurar los 'Tipos de operación' en el módulo de Inventario para activar la emisión de Guías Electrónicas en las Operaciones dónde se emitirán estos comprobantes electrónicos.
- Ir al menú Inventario > Configuración > Tipos de Operación
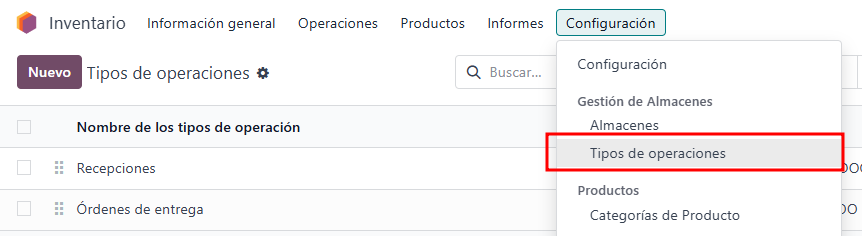
- Elegir el tipo de Operación que estará sujeta a emitir Guías electrónicas

- Activar el check "Habilitar E-Picking".
- Tienda: Debe especificar la tienda o LOCAL según la Serie que se tiene configurada en Nubefact
- Tipo de solicitud: Debe elegir 'GUÍA DE REMISIÓN REMITENTE'
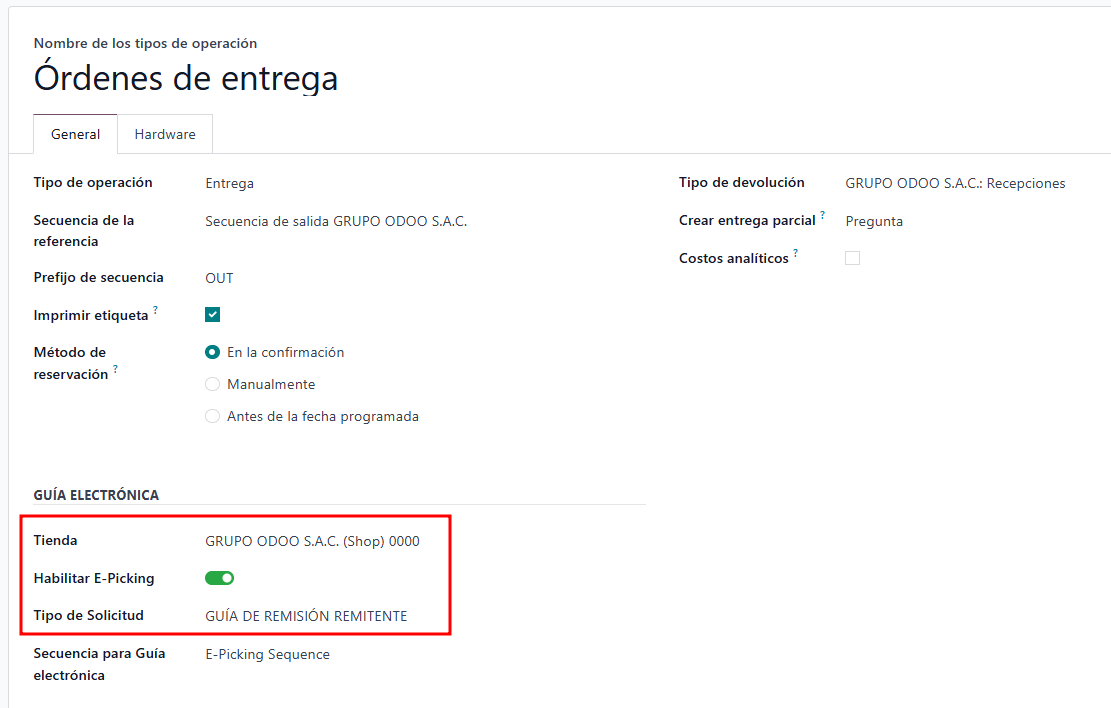
- Luego elegir la secuencia con el nombre "E-Picking Sequence" en el campo "Secuencia para Guía Electrónica". Se puede usar la misma secuencia para todos los Tipos de operación que usen Guías electrónicas o se podría crear una secuencia distinta para cada tipo de operación con el fin de gestionar diferentes series como T001, T002, etc.