Instalación y configuración
1. Introducción
La facturación electrónica en el Perú es un requisito establecido por la SUNAT para determinadas empresas y contribuyentes, con el objetivo de agilizar y transparentar el proceso de emisión de comprobantes de pago. Odoo, un ERP de código abierto, permite cumplir con esta exigencia a través de diversos módulos de localización. Uno de ellos es l10n_pe_edi_odoofact, desarrollado por OPeru, que facilita la integración con la plataforma de Nubefact, un proveedor de servicios electrónicos (PSE) autorizado por la SUNAT.
Este manual describe el proceso de instalación, configuración y uso básico de la facturación electrónica en Odoo a través de Nubefact, utilizando nuestro módulo Odoofact.
2. Requisitos Previos
- Instancia de Odoo (versión compatible con l10n_pe_edi_odoofact, generalmente Odoo 16, 17, 18 o superior, dependiendo de las especificaciones del módulo).
- Módulo de localización peruana estándar instalado, por ejemplo l10n_pe (para contar con catálogos de SUNAT: documentos, monedas, unidades de medida, etc.).
- Módulo l10n_pe_edi_odoofact publicado por OPeru, disponible en el Odoo Apps Store.
- Cuenta activa en Nubefact (con tus credenciales de acceso: usuario, contraseña y endpoints suministrados por Nubefact).
📄 Creación de cuenta Nubefact - Configuración de datos de la empresa en Odoo (RUC, dirección, régimen tributario, etc.).
- Acceso a internet y permisos de administrador en Odoo para instalar/configurar los módulos.
3. Instalación del Módulo l10n_pe_edi_odoofact
Descargar el módulo:
- Descarga el módulo desde el Appstore de Odoo. Ver módulos OPeru: https://apps.odoo.com/apps/modules/browse?author=OPeru
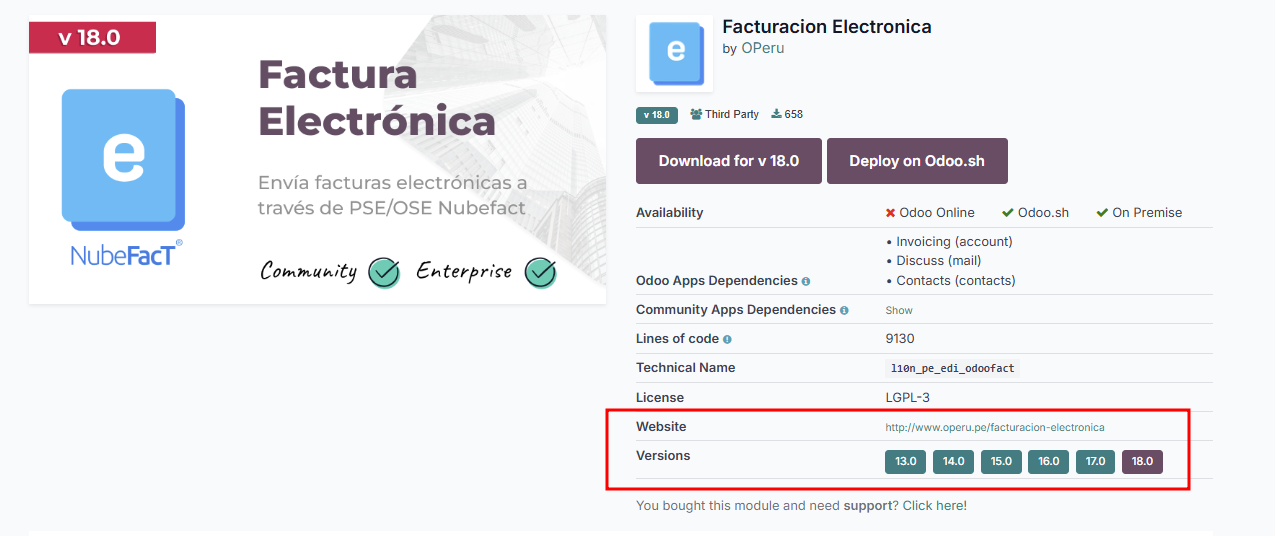
- Asegúrate de descargar la versión adecuada según tu Odoo.
- La descarga tiene 3 carpetas, donde se incluye el módulo de facturación electrónica y sus dependencias.
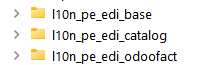
Actualizar la lista de aplicaciones en Odoo:
- Inicia sesión en tu base de datos de Odoo con un usuario administrador.
- Ve a Aplicaciones (Apps).
- Haz clic en el botón Actualizar lista de aplicaciones (o Update Apps List si tu interfaz está en inglés). Antes debes asegurarte de tener activado 'Modo desarrollador'. Luego podrás ver el módulo listo para instalar:

Instalar el módulo:
- Busca “l10n_pe_edi_odoofact”.
- Haz clic en Instalar o Activar.
- Odoo procesará la instalación y resolverá dependencias (asegúrate de que no falten módulos requeridos).
Compatibilidad Odoo Community y Enterprise
Enterprise EDI Detected: You have the Odoo Enterprise l10n_pe_edi module installed. You need to deactivate the native UBL sending system to avoid conflicts with your selected provider.
How to deactivate: Go to your accounting journals and remove "Peru UBL 2.1" from the Electronic Data Interchange field (edi_format_ids).
Alternative: If you cannot remove the UBL format from existing journals, create new journals specifically for Odoofact management.
4. Configuración del Módulo y Credenciales de Nubefact
Una vez instalado el módulo, deberás configurar el entorno para que se conecte correctamente con Nubefact:
Activar la facturación electrónica:
- Dirígete a Contabilidad > Configuración > Ajustes (o Settings).
- Busca la sección de Facturación Electrónica Peruana (o Electronic Invoicing), selecciona
Enviar E-Documentos a PSE/OSE
o asegúrate de que esté habilitada esa opción.
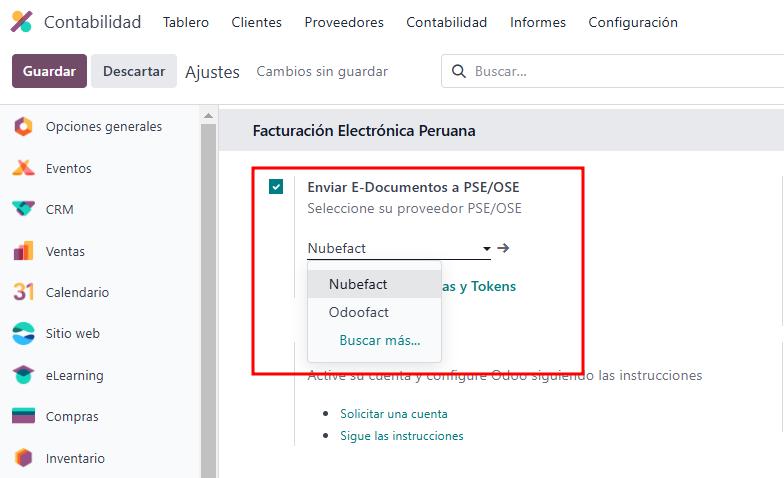
Configuración de Tiendas o LOCALES en Odoo:
- Ingresar al módulo 'E-Documentos > Configuración > Tiendas'
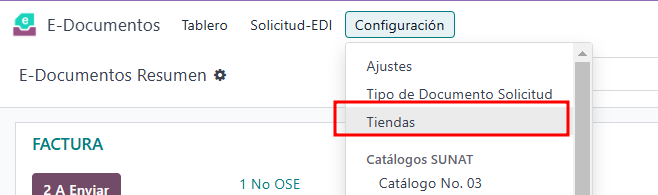
- En el listado de Tiendas debe existir al menos una tienda por compañía. Por defecto el módulo crea una TIENDA por cada compañía pero luego se pueden crear más tiendas según la cantidad de LOCALES que tenga la compañía. Una Tienda es equivalente a un LOCAL en Nubefact.
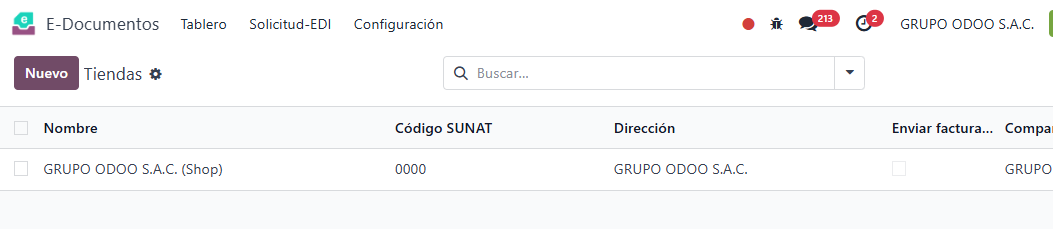
- Ahora configuramos la Tienda en Odoo:
- Nombre: Descripción o nombre corto de la Tienda o LOCAL
- Dirección: Contacto de Odoo que pertenece a uno de los contactos de la compañía y que representan a la Tienda o LOCAL
- Código SUNAT: Es el código de LOCAL asignado en SUNAT
- Enviar factura por correo: Esto es para indicar que Nubefact envíe automáticamente las facturas al cliente usando el formato propio de Nubefact y omitiendo el formato de Odoo. Si deseas enviar las facturas mediante Odoo debes dejar esta opción desactivada.
- URL y token: Son los datos que se obtienen desde tu cuenta Nubefact .
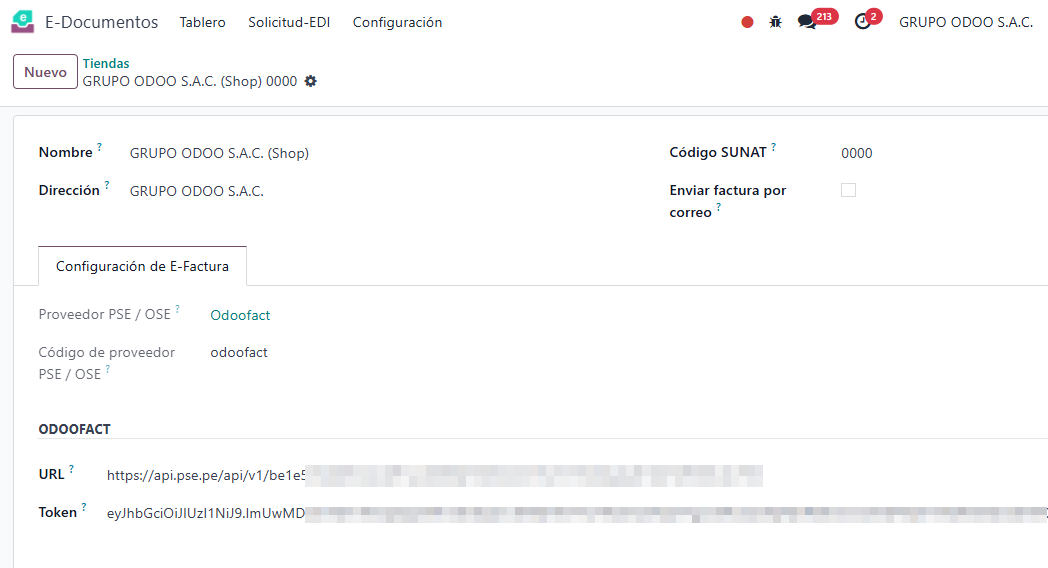
- la URL y Token las Obtienes desde tu cuenta Nubefact en 'Menú principal -> Configuración -> API (Integración)'
Puedes ver los pasos para obtener el token en 📄 Creación y configuración Nubefact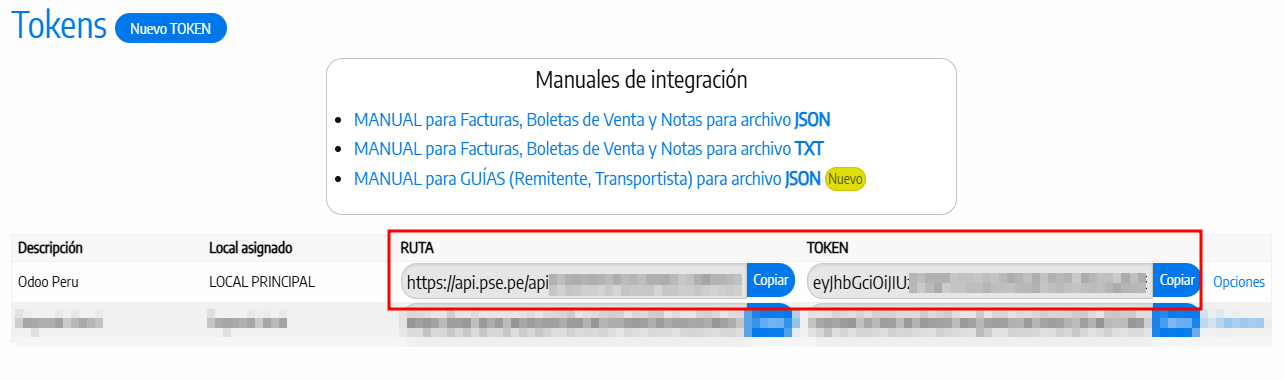
- Ingresar al módulo 'E-Documentos > Configuración > Tiendas'
Configuración de Diarios contables
- Debemos configurar los Diarios contables para cada tipo de comprobante electrónico. Por defecto Odoo trae creado los Diarios:
- Facturas de cliente
- Debit note
- Podemos reutilizar esos diarios o crear nuevos Diarios acorde a nuestras necesidades. En cualquier caso debemos crear los siguientes Diarios:
- Ticket TK01: Diario para tickets en caso usen Punto de venta
- Factura F001: Diario para facturas de venta de la serie F001
- Boleta B001: Diario para boletas de venta de la serie B001
- Nota de Crédito Factura FC01: Diario para notas de crédito de facturas, serie FC01
- Nota de Crédito Boleta BC01: Diario para notas de crédito de boletas, serie BC01
- Nota de Débito Factura FD01: Diario para notas de débito de facturas de serie FD01
- Nota de Débito Boleta BD01: Diario para notas de débito de boletas de serie BD01
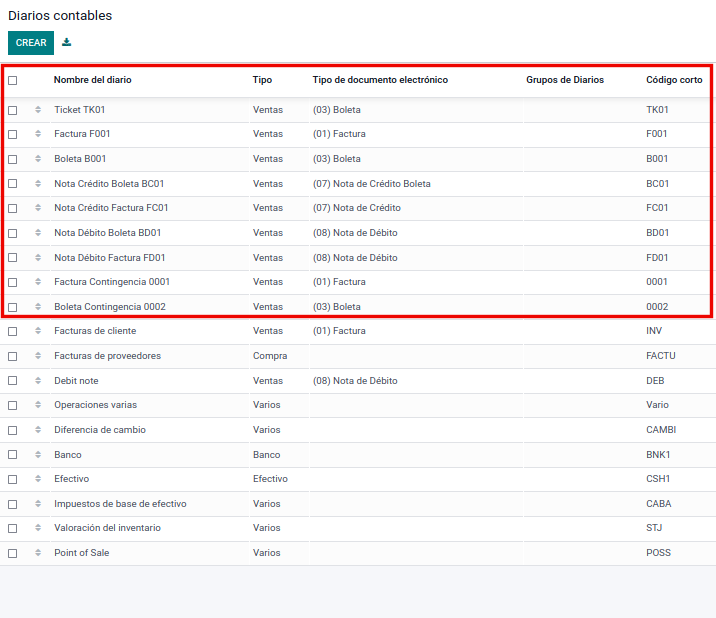
- Para crear un Diario se debe considerar el tipo de comprobante y otros datos importantes
- Tipo: En este caso todas son de tipo 'Ventas' ya que estamos viendo comprobantes de venta.
- Tienda: Debe especificar la tienda o LOCAL según la Serie que se tiene configurada en Nubefact
- Tipo de documento: Aquí debes elegir correctamente el tipo de comprobante ya que esto define el cómo se enviará el comprobante a Nubefact y en consecuencia a SUNAT.
- Es E-factura: Indica que todos los documentos creados en este Diarios se consideran documentos electrónicos y se enviarán a Nubefact. Si está deshabilitado, estos comprobantes se consideran NO electrónicos y no se enviarán a SUNAT.
- Contingencia: Si el Diario corresponde a Comprobantes físicos y que luego se tienen que enviar a Nubefact. Estos documentos, aunque sean físicos también se consideran Electrónicos ya que deberán ser enviados a Nubefact.
- Usa documentos?: Lo dejamos desactivado ya que vamos a usar un diario para cada documento y nos más de uno para un solo Diario.
- Código corto: Aquí se especifica la SERIE del comprobante
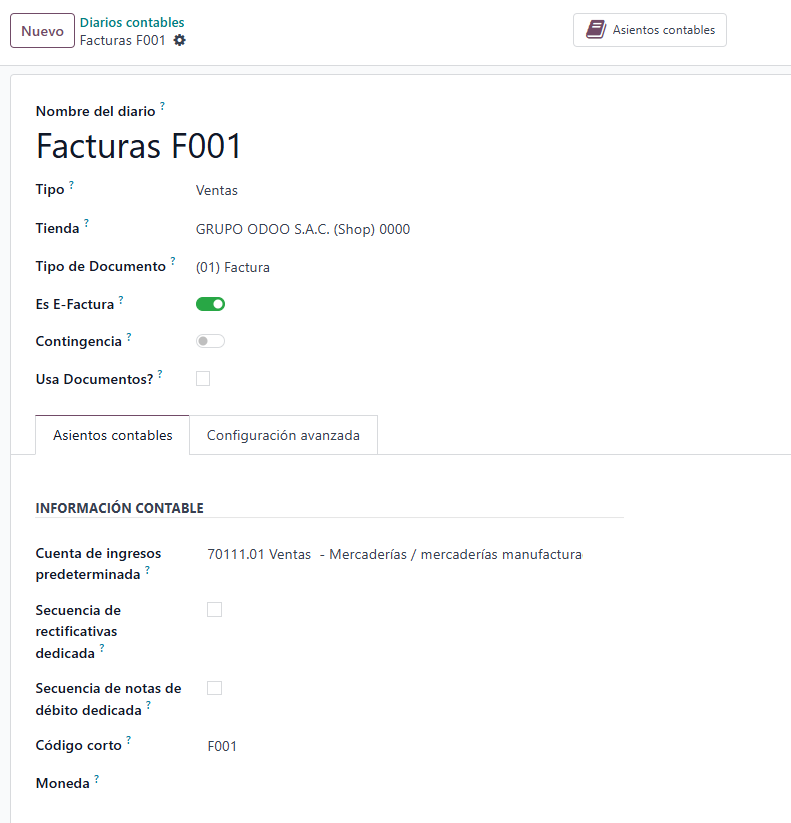
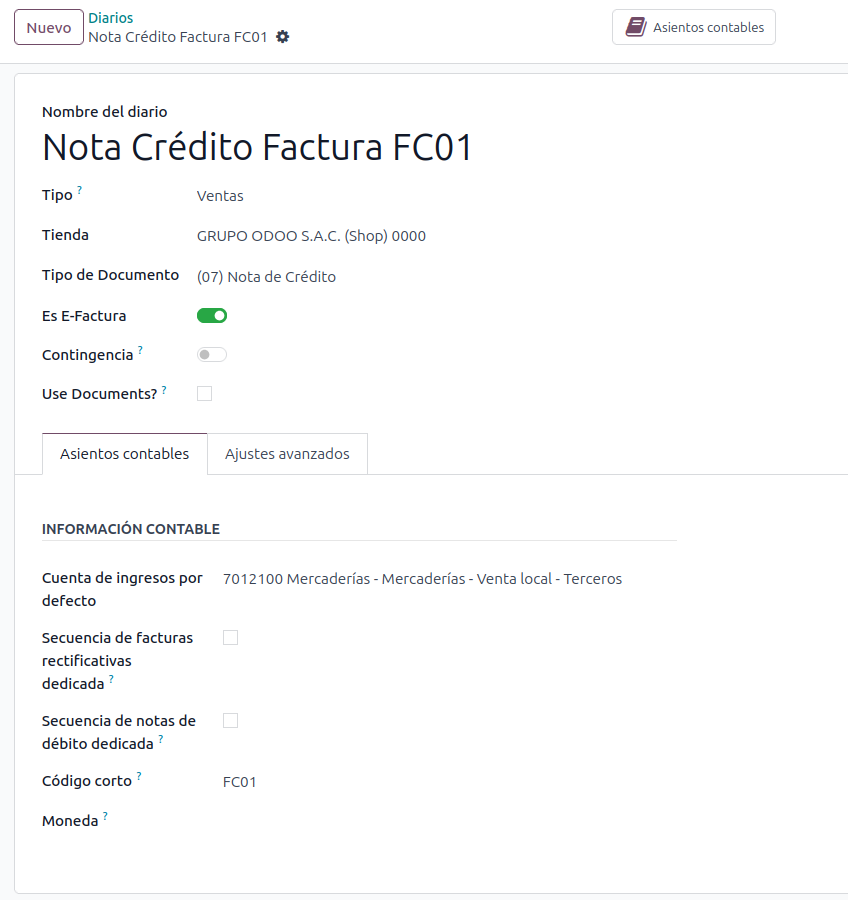
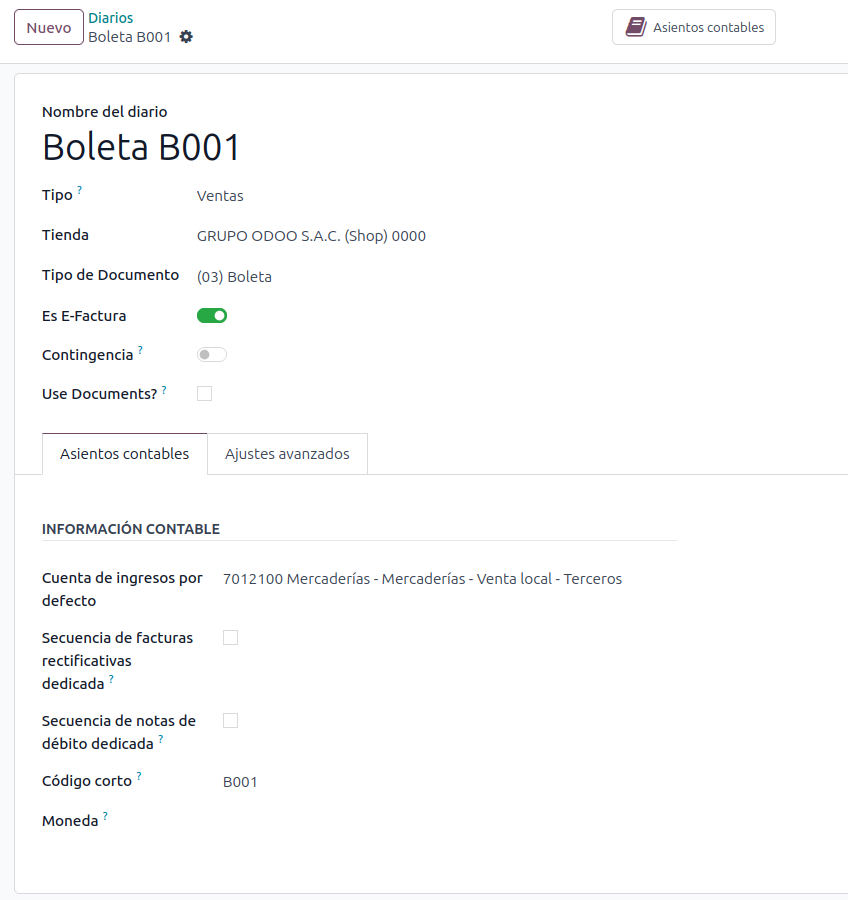
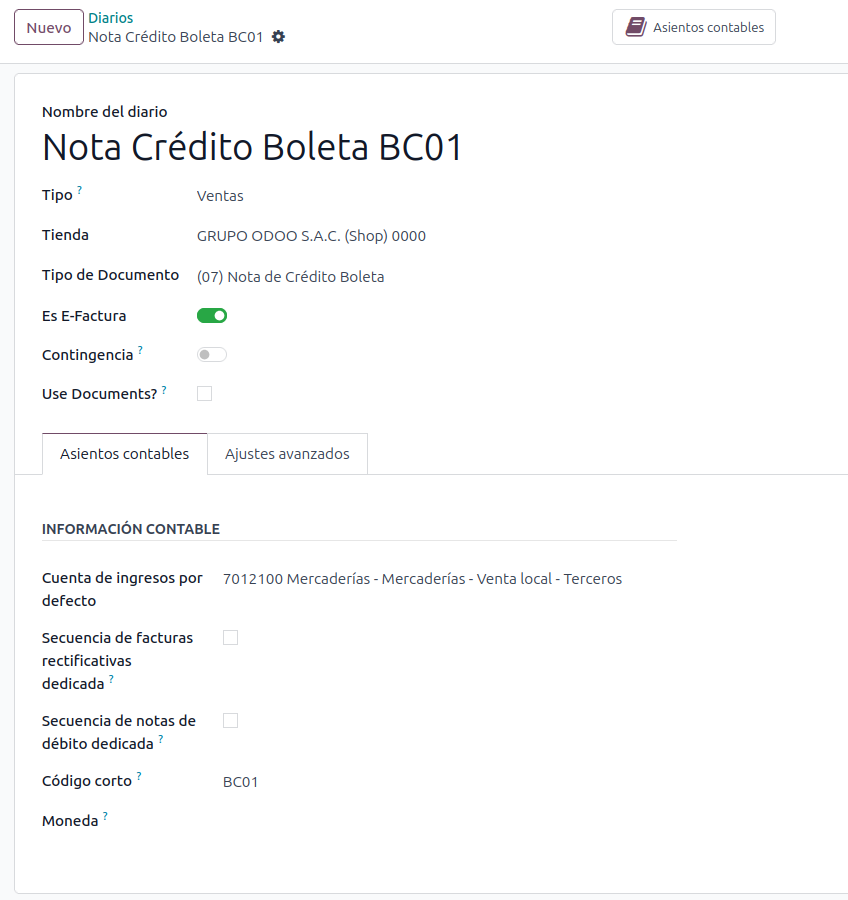
- Ahora ya podemos iniciar con la emisión de comprobantes